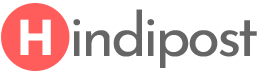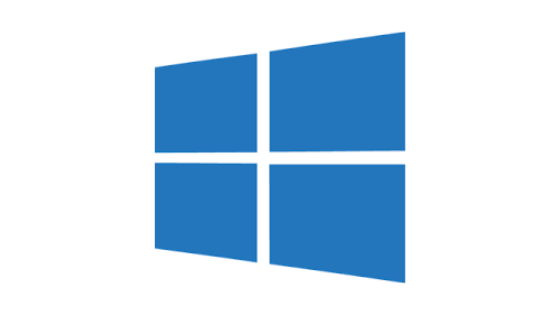
क्या आप जानते हैं कि Windows 10 मैं बहुत सारी hidden features है। जैसा कि इस article में, आपको Windows 10 के कुछ सबसे अच्छी और उपयोगी hidden features मिलेंगे। जानिए विंडोज 10 के खास फीचर्स
जानिए विंडोज 10 के खास फीचर्स
Table of Contents
यदि आपने अभी भी अपने PC को Windows 10 में अपग्रेड नहीं किया है या कई hidden features का पता नहीं लगाया है, चिंता न करें मैंने Windows 10 की कई दिलचस्प और उपयोगी hidden features की खोज की है जो Microsoft आपसे छिपा रहा है।
1. Virtual डेस्कटॉप
शोरूम, कार्यालय, दुकानों या घर पर भी, हम अपना समय बचाने और अपने काम को आसान और convenient बनाने के लिए मल्टी–डेस्कटॉप का उपयोग करते हैं।
Windows 10 के मामले में भी ऐसा ही है क्योंकि इसने उपयोगकर्ताओं को एक ऐसी सुविधा प्रदान की है जिससे आप एक PC में कई डेस्कटॉप बना सकते हैं, एक डेस्कटॉप का उपयोग कार्यालय के काम के लिए किया जा सकता है, दूसरे डेस्कटॉप का उपयोग आप personal stuff के लिए कर सकते हैं।
2. Windows 10 में वर्चुअल डेस्कटॉप को enable करें
- आपको “Task View” आइकन पर क्लिक करें जो Windows 10 टास्कबार पर उपलब्ध है। आपको नीचे दायें कोने पर “+ New Desktop” नाम से एक विकल्प दिखाई देगा। नया वर्चुअल डेस्कटॉप लॉन्च करने के लिए क्लिक करें।
- कीबोर्ड शॉर्टकट WIN + CTRL + Left/Right Arrow के साथ डेस्कटॉप स्वैप करना बेहद आसान है।
3. Windows Activation
अगर आपको हर बार windows को reactivate करने के लिए product key को खोजना और enter करना पसंद नहीं है, तो आप निश्चित रूप से इस feature को उपयोगी पाएंगे।
अब Microsoft अपने उपयोगकर्ता को एक account बनाने की अनुमति देता है और Microsoft account के साथ Windows 10 ऑपरेटिंग सिस्टम product key या लाइसेंस को associate करता है।
इसलिए, अब हार्डवेयर change के बाद windows की reactivation के लिए एक बड़ी product key के बजाय account credentials की आवश्यकता होती है।
अपनी Windows 10 product key link करने के लिए, आप नीचे बताए गए steps का पालन कर सकते हैं:
- Microsoft account sign-up page पर जाएँ और Create account पर क्लिक करें।
- username मैं आपका ईमेल address दर्ज करें, पासवर्ड दर्ज करें जिसे आप आसानी से याद रख सकते हैं।
- पूछे गए सभी विवरणों को भरकर फ़ॉर्म को पूरा करें और फिर Create account पर क्लिक करें।
- account से windows key link करने के लिए, Settings- Update & Security- Activation पर जाएं और देखें कि क्या यह activated है।
- Settings -> Accounts -> Info Tab पर जाएं। दाएँ तरफ पर, Sign in with Microsoft Account पर क्लिक करें। विवरण दर्ज करके साइन इन करें। आपकी Windows 10 product key को Microsoft Account से link करने में केवल कुछ सेकंड लगेंगे।
- यदि आप पहले से ही Microsoft account का उपयोग कर लॉग इन हैं और आपका Windows activated है, तो आपकी product key पहले से ही Microsoft account से जुड़ी हुई है।
4. Cortana में Games
यदि आप उदासी महसूस कर रहे हैं, तो आपको यह try करना चाहिए। यह आपके लिए PC को अधिक रोचक और इंटरैक्टिव बनाता है।
कॉर्टाना से“Play Movie Game” कहें और वह आपसे नई फिल्मों के बारे में सवाल पूछेंगी और इससे पहले कि वह आपको सही उत्तर बताए, आपको तीन clues मिलेंगे।
इससे केवल एक ही नहीं आपके पास Cortana के साथ खेलने के लिए और भी बहुत सारे game हैं जैसे कि “Rock Paper Scissors”, “Flip the coin”, “Roll the Dice”और भी बहुत कुछ।
5. Xbox Streaming
यह Windows 10 की सबसे अच्छी hidden features में से एक है और यह फीचर Xbox गेमिंग के lovers के लिए है। जब आपके पास अपना पसंदीदा गेम खेलने के लिए एक बढ़िया विकल्प मिलेगा, तो Xbox वाले gamer इसे बहुत पसंद करेंगे।
अब आप अपने लिविंग रूम को छोड़ सकते हैं क्योंकि आप वायरलेस कनेक्शन का उपयोग करके अपने Xbox को PC के साथ कनेक्ट करने में सक्षम हैं। पर ऐसा करने के लिए दोनों डिवाइस को एक ही होम नेटवर्क से जोड़ा जाना चाहिए।
आप Windows 10 में Xbox Streaming का उपयोग कैसे कर सकते हैं:
- सबसे पहले, Xbox पर गेम स्ट्रीमिंग विकल्प को enable करें। उसके लिए, सेटिंग्स पर जाएं -> preferences और “Allow game streaming to other devices” के रूप में लेबल किए गए चेकबॉक्स पर टिक करें।
- अपने Windows 10 डेस्कटॉप या लैपटॉप पर Xbox एप्लिकेशन खोलें और बाईं तरफ उपलब्ध कनेक्ट बटन पर क्लिक करें।
- USB केबल का उपयोग करके अपने Xbox One गेमिंग कंसोल के कंट्रोलर को अपने Windows 10 डेस्कटॉप से कनेक्ट करें।
- Stream पर क्लिक करें।
6. Mode
एक ही जगह पर कई सेटिंग्स रखने से हर बार जरूरी काम करने में आसानी होती है। अब आप रूट ड्राइव पर कहीं भी ‘GodMode’ नाम से एक फ़ोल्डर बना सकते हैं। फ़ोल्डर बनाने के बाद विशेष आइकन उत्पन्न होगा और इसमें enter करके,आपको एक customized control panel देगा।
7. GodMode बनाने के लिए
- डेस्कटॉप पर राइट क्लिक करें और context मेनू से, “Create a New Folder” चुनें।
- अब फ़ोल्डर का नाम रखें और Enter दबाएँ।
- अब आप देखेंगे कि फ़ोल्डर आइकन कंट्रोल पैनल आइकन में बदल जाता है और जब आप उस पर क्लिक करते हैं, तो आप एक ही place पर सभी सेटिंग्स देखेंगे।
8. App Snapping
इस feature का उपयोग करने के लिए, आपको बस ऐप को स्क्रीन के ऊपरी कोने पर ले जाना होगा और यह automatically स्क्रीन के आधे भाग में फिट हो जाएगा और दूसरे को स्क्रीन के दूसरे top corner में ले जाना होगा और आपके पास दो ऐप्स एक ही डेस्कटॉप में फिट हो जाएंगे।
यदि आप अधिक चार जोड़ना चाहते हैं, तो आपको स्क्रीन के top corner पर तीसरे और चौथे एप्लिकेशन विंडो को drag करने आवश्यकता है।और अब चार एप्स आपके एक ही डेस्कटॉप में फिट हो जाएंगे।
9. Schedule Windows updates:
Windows 10 ने automatic अपडेट को install करने के लिए खुद को सुधार लिया है।
हम समझते हैं कि विंडोज अपडेट notification वास्तव में परेशान करती है और यह हमें irritate करती है जब हम एक महत्वपूर्ण आधिकारिक काम करने या फिल्म का आनंद ले रहे होते हैं।
लेकिन Windows 10 में एक सेटिंग है, जिसके उपयोग से आप एक ऐसे समय में अपडेट इंस्टॉलेशन शेड्यूल कर सकते हैं जब आपका पीसी फ्री हो ताकि आप अपना काम कर सकें या मूवी का आनंद ले सकें।
मैंने बताया है कि आप Windows 10 में विंडोज अपडेट कैसे शेड्यूल कर सकते हैं।
Settings App खोलें -> Update & security-> Windows Update।
यहां Change Active Hours link पर क्लिक करें और Save पर क्लिक करें।
10. Night Light:
Windows 10 में अब एक “Night Light” option है, जिसे “Blue Light” के रूप में जाना जाता था।
यह शाम के दौरान light को कम कर देता है, इसलिए यह आपकी आंखों पर कम जोर डालता है। आप निम्न steps का पालन करके light mode को enable कर सकते हैं:
- Settings > System पर जाएं
- Display पर जाएं > Night Light का चयन करें
सम्बंधित लेख :